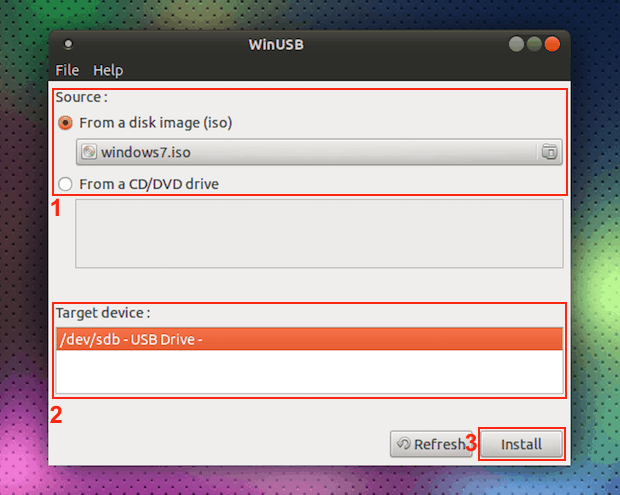Step 1 - Spin up a Ubuntu 12.10 x64 droplet

Step 2 - Install Squid
apt-get install -y squid update-rc.d squid3 defaults
Step 3 - Setup Access Restrictions
Since this Squid proxy would allow anyone using it to make connections from your droplet's IP address, you would want to restrict access to it.You can register a free dynamic IP from services like noip.com
 If you would like to use this Squid proxy from your phone, you would have to install a dynamic DNS update client.
If you would like to use this Squid proxy from your phone, you would have to install a dynamic DNS update client.You can use applications like Dynamic DNS Client for Android, or FreeDynPro for iOS
.
 Once you have a dynamic IP hostname, you can update it from your router at home, mobile device, or an API call.
Once you have a dynamic IP hostname, you can update it from your router at home, mobile device, or an API call.This hostname should be added to /etc/squid3/squid.conf. Edit the file and add your hostname (nyproxy1.no-ip.org in our case):
acl myhost srcdomain nyproxy1.no-ip.org http_access allow myhost
 Setup a crontab that reloads Squid every hour, in case your IP address changes:
Setup a crontab that reloads Squid every hour, in case your IP address changes:echo 0 */1 * * * service squid3 reload >> /var/spool/cron/root
Step 4 - Configure Squid Proxy
By default, Squid listens on port 3128. If you would like to use a different port, modify /etc/squid3/squid.confhttp_port 3128If you would like to browse through this Squid proxy and not have it detected as a proxy, setup anonymous settings by adding these lines to /etc/squid3/squid.conf:
via off forwarded_for off request_header_access Allow allow all request_header_access Authorization allow all request_header_access WWW-Authenticate allow all request_header_access Proxy-Authorization allow all request_header_access Proxy-Authenticate allow all request_header_access Cache-Control allow all request_header_access Content-Encoding allow all request_header_access Content-Length allow all request_header_access Content-Type allow all request_header_access Date allow all request_header_access Expires allow all request_header_access Host allow all request_header_access If-Modified-Since allow all request_header_access Last-Modified allow all request_header_access Location allow all request_header_access Pragma allow all request_header_access Accept allow all request_header_access Accept-Charset allow all request_header_access Accept-Encoding allow all request_header_access Accept-Language allow all request_header_access Content-Language allow all request_header_access Mime-Version allow all request_header_access Retry-After allow all request_header_access Title allow all request_header_access Connection allow all request_header_access Proxy-Connection allow all request_header_access User-Agent allow all request_header_access Cookie allow all request_header_access All deny all
Step 5 - Start Squid proxy service
service squid3 start
Step 6 - Modify your browser's proxy settings

Step 7 - Verify Squid proxy works
Navigate over to whatismyip.com And you are all done!
And you are all done!