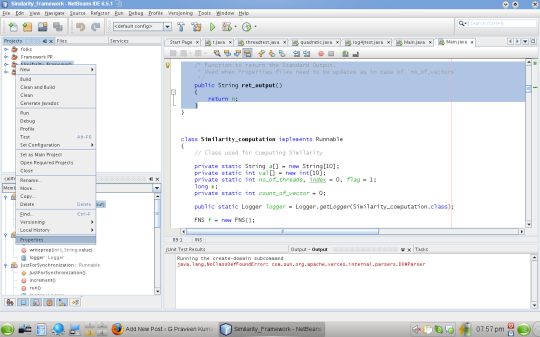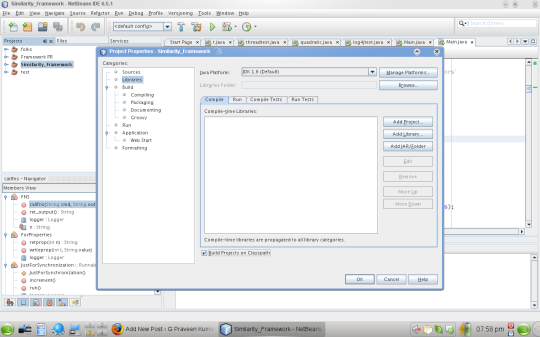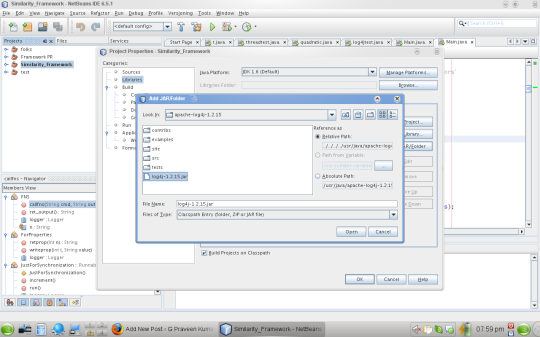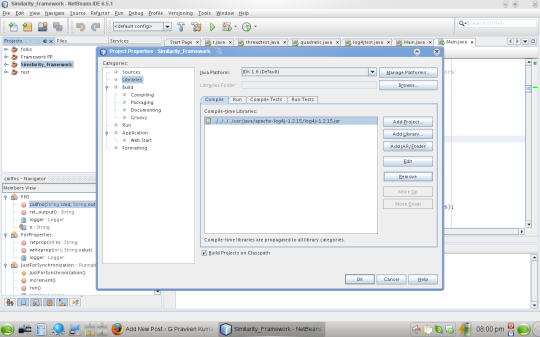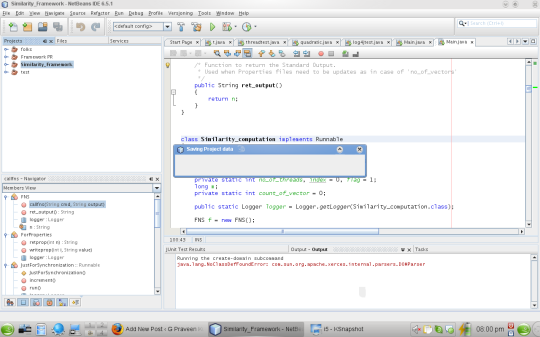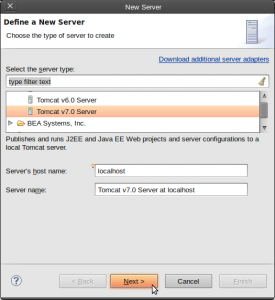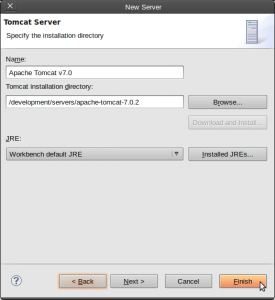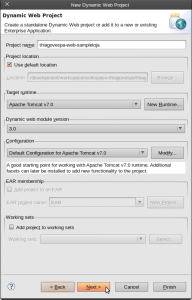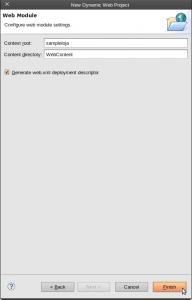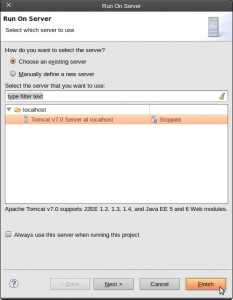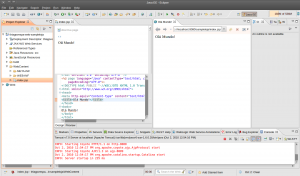import java.sql.*;
public class Conexao {
static String status=""; //variavel que vai informar o status da conexao
public static Connection getConnection(){
Connection conn=null; //crio uma variavel para conexao
try{
/*Aqui é o driver do Mysql, porem cada BD tem o seu, entao se vc amanha pensar usar outro BD, tem que ver na documentação
* com a linha a seguir estamos carregando o Driver para conexao*/
Class.forName("com.mysql.jdbc.Driver").newInstance();
/* ponto importante se usar um usuario diferente de root, verifique os privilegios deste com o BD.
* vc pode usar o Mysql administration e logar como root e ver os privilegios*/
//a url é de acordo com a documentacao do driver, se for usar outro BD ver na documentacao
conn = DriverManager.getConnection("jdbc:mysql://localhost:3306/juslj","juslj","juslj");
//se ocorrer tudo bem, ou seja, se conectar a linha a segui é executada
status = "Connection opened";}
catch (SQLException e) {
status = e.getMessage(); // a variavel status vai receber a string da exceção
} catch (ClassNotFoundException e) {
status = e.getMessage();
}catch(Exception e){
status = e.getMessage();}
return conn;}
}
CLASSE INICIAR.JAVA
public class iniciar {
public static void main(String[] args) {
Conexao.getConnection();
System.out.println(Conexao.status); //imprime o valor de status
/* se a conexao falhar veremos pelo status */
}}